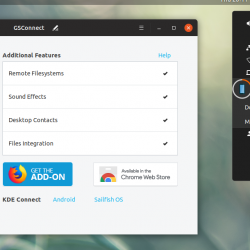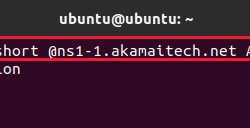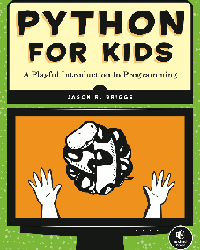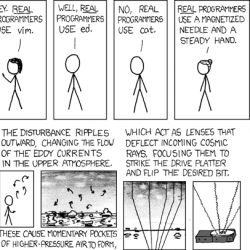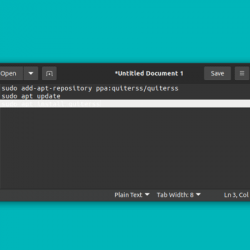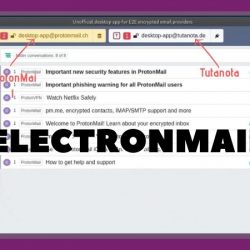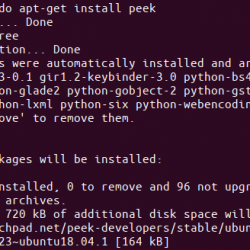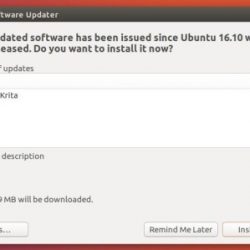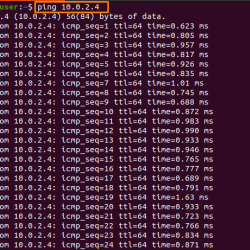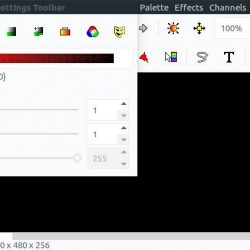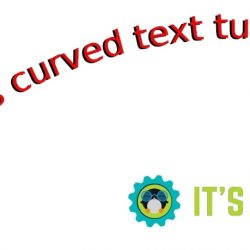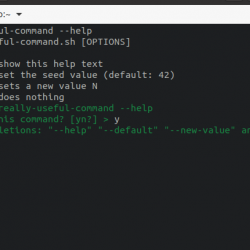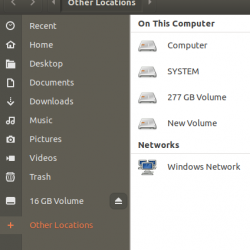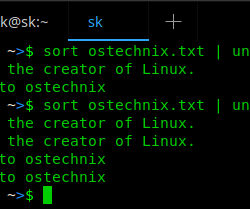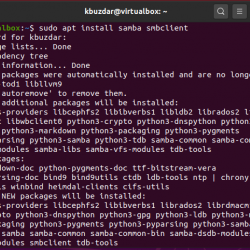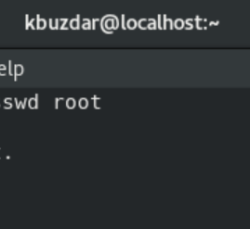系统监控允许您测量 Linux 应用程序和服务的性能。 您可以使用默认工具或您自己安装的工具来衡量流程和服务。 使用这些程序,您可以优化性能、发现问题并确定问题的根源。
htop 命令是用于 Linux 和类 Unix 系统的交互式系统监控工具。 它是默认命令行工具的替代品, 最佳, 它预装在所有 Linux 发行版上。
本文解释了 htop 与 top 实用程序的不同之处。 您将看到如何在各种 Linux 发行版上安装 htop 或从源代码构建它。 您将了解如何更多地使用 htop 的界面并使用快捷键或鼠标执行系统监控。
htop 与顶部
htop 比默认的 top 程序有很多好处。 这里只是其中的几个:
| htop | 最佳 |
|---|---|
| 色彩丰富的可视化和更好的基于文本的界面 | 基本用户界面 |
| 水平和垂直滚动 | 不支持滚动,进程每 5 秒更新一次 |
| 支持鼠标操作 | 不支持鼠标操作 |
| 显示内核和用户线程 | 显示没有上下文的进程 |
| 可以直接从界面控制进程 | 要求您离开 Top 命令界面来杀死/取消进程 |
| 允许您一次杀死多个进程而不需要它们的 PID | 需要 PID 来杀死进程 |
| 不需要优先级值或进程 ID 即可 | 需要优先级值/PID 来调整进程 |
在各种 Linux 发行版上安装 htop
如果您只想要最新版本的 htop,您可以找到适用于所有流行 Linux 发行版的软件包。 您可以使用包管理器使用以下命令之一快速安装它:
在 Debian 上
sudo apt install htop在 Ubuntu 上
sudo apt-get install htop在 Manjaro/Arch
pacman -S htop在 CentOS 或 RHEL8/7 上
sudo yum -y install https://dl.fedoraproject.org/pub/epel/epel-release-latest-8.noarch.rpm #RHEL8
sudo yum install htopsudo yum -y install https://dl.fedoraproject.org/pub/epel/epel-release-latest-7.noarch.rpm #RHEL7
sudo yum install htopyum -y install epel-release #CentOS
yum -y update
yum -y install htop在 Fedora
sudo dnf install htop在 OpenSUSE 上
sudo zypper install htop安装 htop 的替代方法
从源代码编译 htop
htop 是一个开源项目,因此您可以获取代码并自行构建以获取具有所有新功能和更新的最新版本。
htop 使用您需要安装的 ncurses 库及其开发工具。 您可以为 RHEL/CentOS/ 这样做Fedora 基于分布,如下所示:
yum groupinstall "Development Tools"
yum install ncurses ncurses-devel为 Debian/Ubuntu 发行版构建 htop:
sudo apt-get install build-essential
sudo apt-get install libncurses5-dev libncursesw5-dev现在从其下载最新版本的 htop GitHub 存储库并使用 柏油 命令:
wget -O htop-2.0.2.tar.gz https://github.com/htop-dev/htop/archive/refs/tags/2.0.2.tar.gz
tar xvfvz htop-2.0.2.tar.gz
然后进入 htop 目录并使用 配置 其次是 制作 安装/编译 htop 的命令:
cd htop-2.0.2
./configure
make
sudo make install从快照
安装最新版本的 htop 的另一种方法是使用 第三方包管理器 snap-store. 这是一个跨分布的应用程序管理和开发系统。
对于通过 snap 在 Ubuntu 中安装 htop,您需要安装/启用 snapd:
sudo apt update
sudo apt install snapd
sudo snap install htop 您可以从以下位置找到有关在其他 Linux 发行版上安装 htop 的详细信息 Snap Store 官方网站.
了解 htop 接口
安装后,运行 htop 在终端中执行命令查看如下所示的界面:
htop 界面有三个主要面板。 让我们探索每个面板中显示的信息。
标题
标题将界面顶部分为左右部分。 这些显示 CPU/内存使用情况、交换空间、机器正常运行时间、任务和平均负载。
左上部分显示了每个 CPU 内核的一行。 例如,上面的屏幕截图显示了两个 CPU 内核,百分比代表每个内核的负载。
您还可以查看 htop 提供的颜色编码,以识别哪些进程正在使用 CPU:
- 红色:系统进程占用百分比
- 蓝色:低优先级进程占用的百分比
- 绿色:用户进程占用的百分比
记忆线也使用颜色编码,这次代表:
- 黄色:缓存内容所占百分比
- 绿色:已用内存所占百分比
- 蓝色:缓冲区内容所占百分比
中间面板
中心面板显示所有正在运行的进程及其基于 CPU 利用率的相关统计信息。 它显示每个进程的以下信息:
- 进程 ID (PID)
- 所有者(用户)
- 虚拟内存消耗
- 处理器百分比
- 物理内存
如果您使用过 最佳 命令。
页脚
最后一个面板仅演示了 htop 的一些交互功能。 它包含围绕 htop 图形界面工作的所有必要选项。
例如,按 F3,您会注意到一个空格,用于输入程序名称以查找其关联的进程。 你也可以用鼠标点击 F3 在页脚中。 执行搜索的另一种方法是键入 ‘/‘ 因为 htop 支持类似 vi 的编辑。
选择 F2 进入设置菜单以设置仪表、更改显示选项、颜色并从中间面板添加/删除列。
以下是如何在标题中移动 htop 界面元素的方法。 从选择开始 交换 [Bar] 使用光标键,然后按 Enter 或点击 移动 在页脚中:
然后,使用光标键定位该字段并单击 完毕 完成移动:
您还可以将新仪表添加到 htop 界面。 从中选择任何一个 可用仪表 列并单击 添加 包括它(或 完毕 取消)。
这 F9 键打开一个界面,列出所有可用的选项 杀死 -l 命令将终止信号发送到选定的进程。 如果您不确定要使用哪个,请使用默认的 SIGTERM 信号。
htop 键盘快捷键
| 功能/快捷方式 | 描述 |
|---|---|
| 你 | 按用户名对进程进行排序 |
| p | 切换程序路径 |
| F2 或 S | Enter 设置 |
| F3 或 / | 搜索过程 |
| F5 或 t | 排序或树视图 |
| F6 +/- | 选择父进程展开/折叠树 |
| F7 或 [ | Increase priority only for root |
| F8 or ] | 低优先级(好+) |
| F9 或 k | 杀死进程 |
| H | 切换用户进程线程 |
| ķ | 切换内核进程线程 |
htop,Linux 系统监控的交互式工具
htop 和 top 的主要区别在于 htop 提供了更多的功能并且更易于使用。 使用纯键盘、单色界面进行系统监控可能是一项艰巨的任务。 htop 提供了许多功能来简化处理进程及其资源使用的任务。
htop 是对系统监控的一个很好的介绍,让您了解 Linux 系统如何运行的基础知识。 但是还有很多其他工具可以让你调查你的系统是如何运行的。